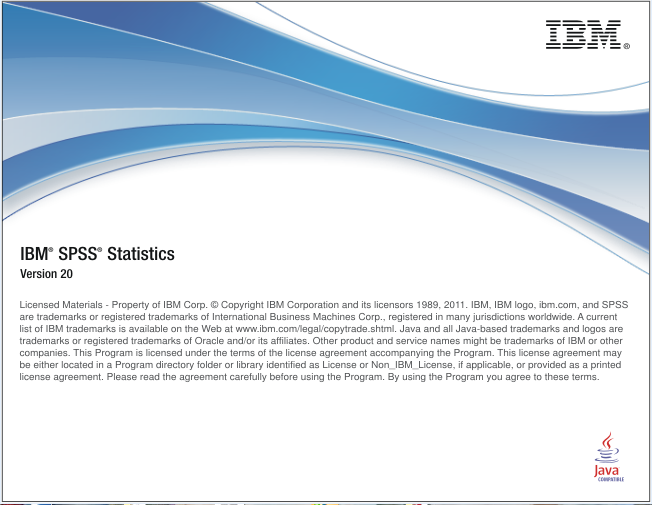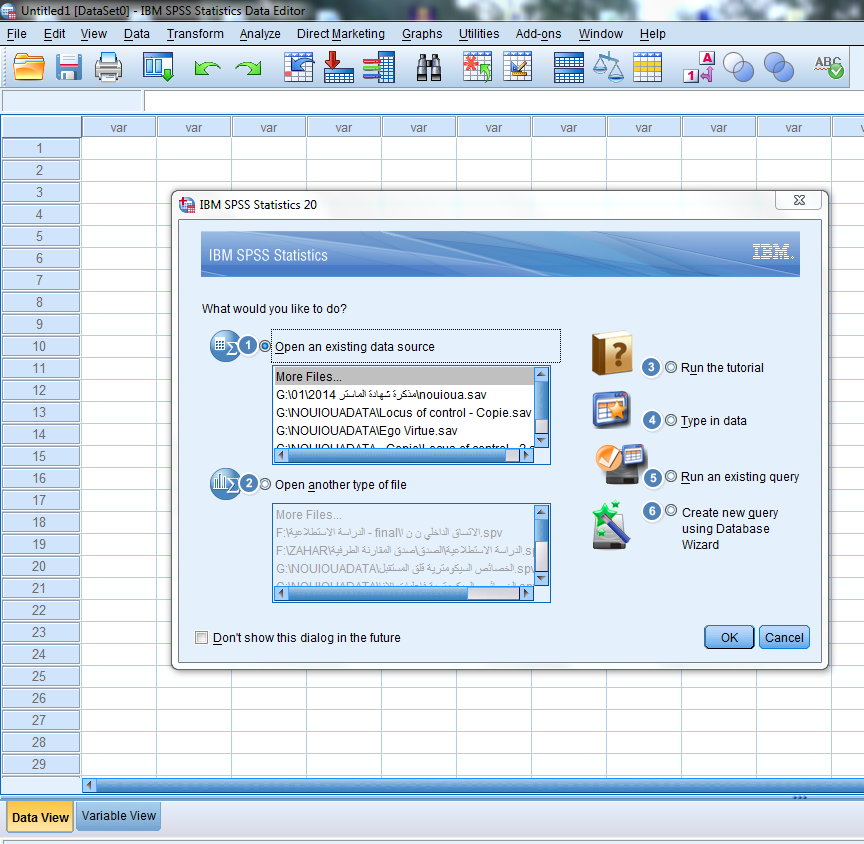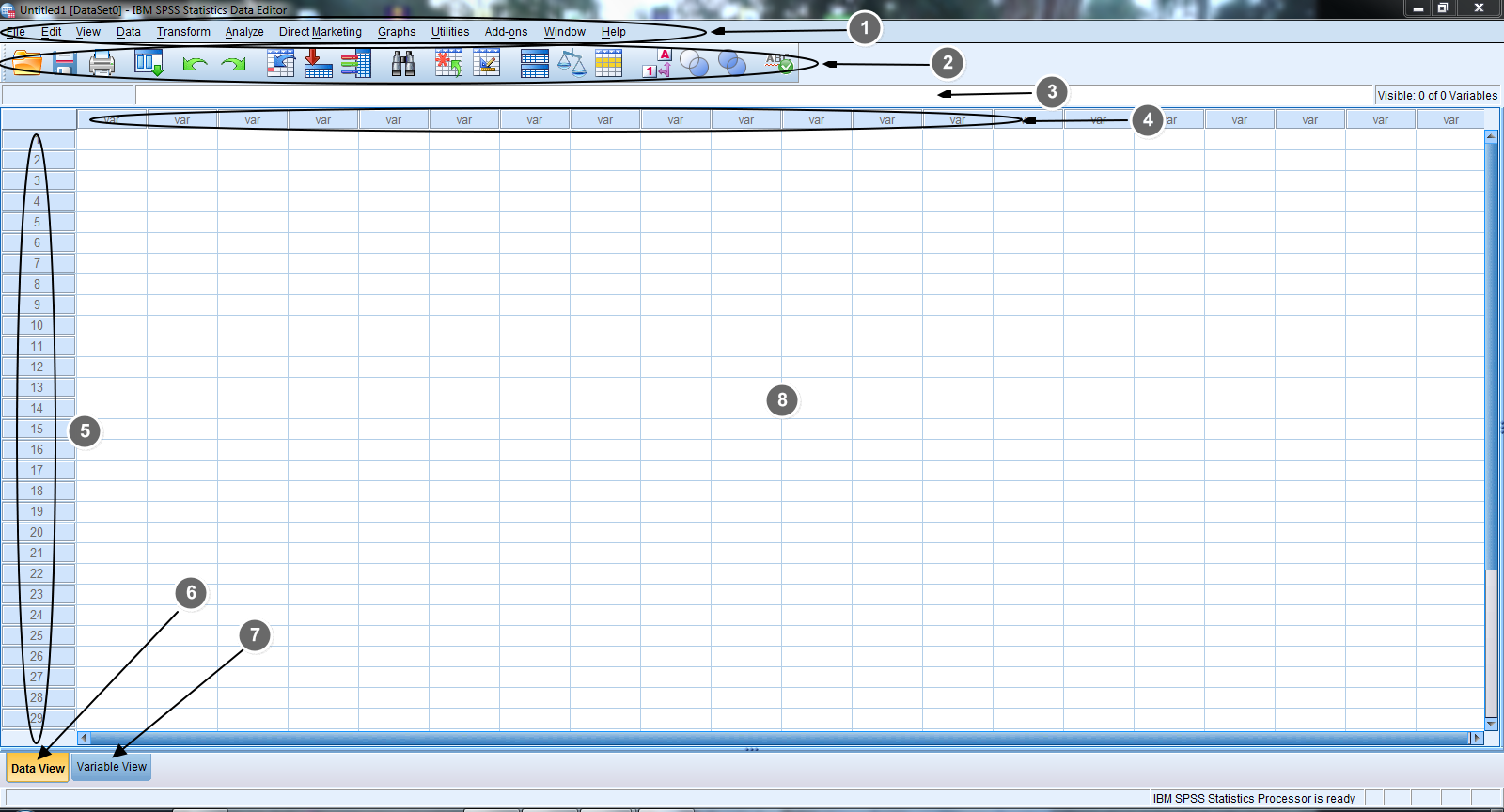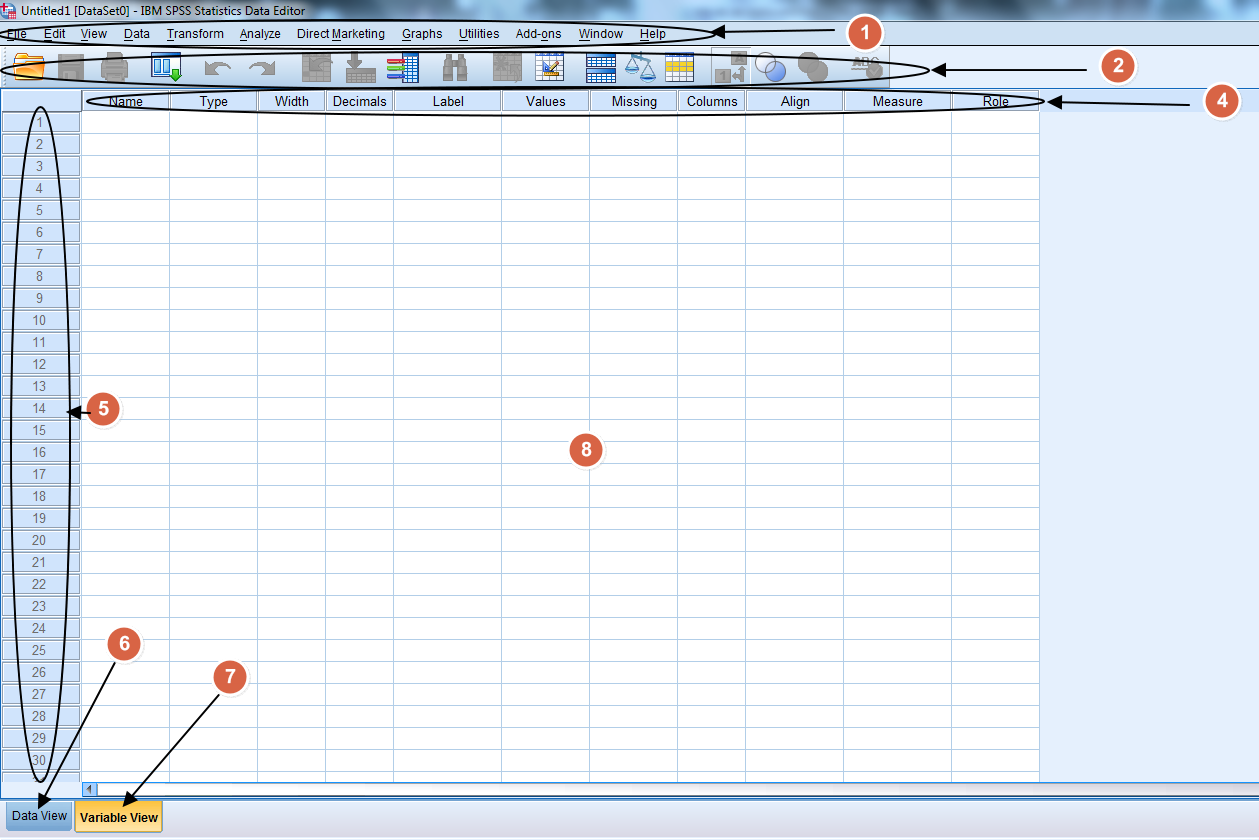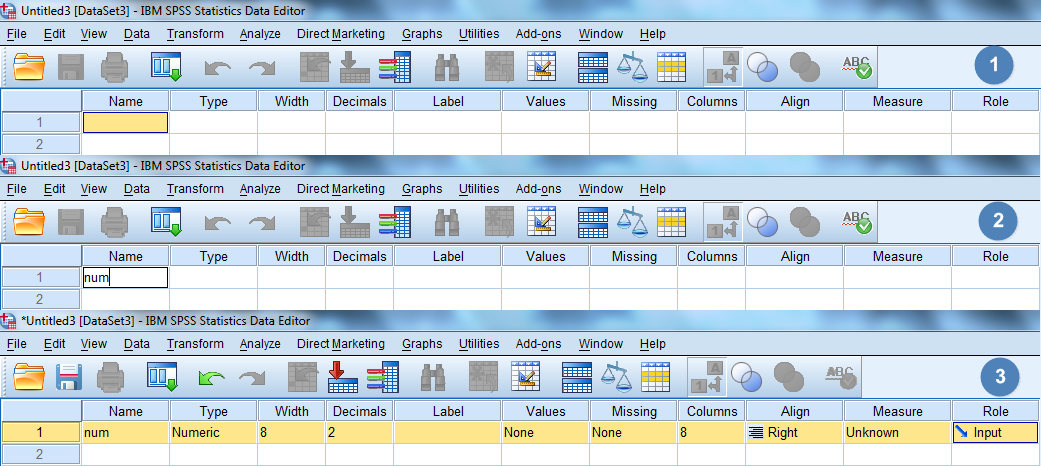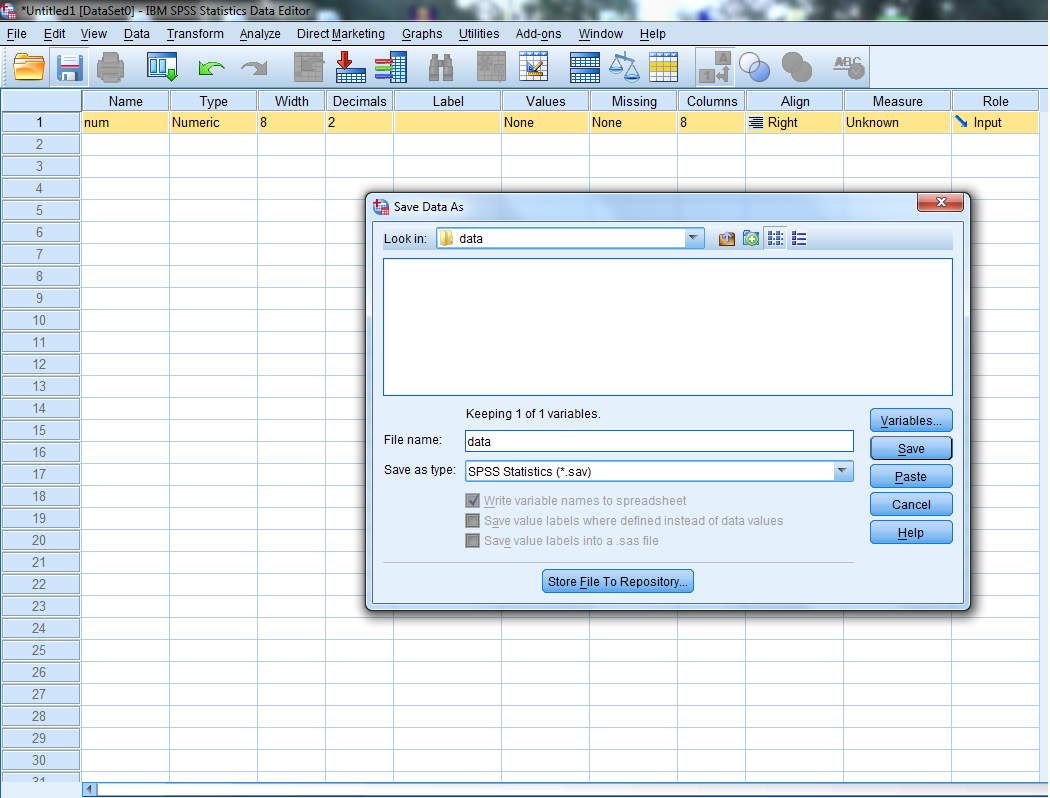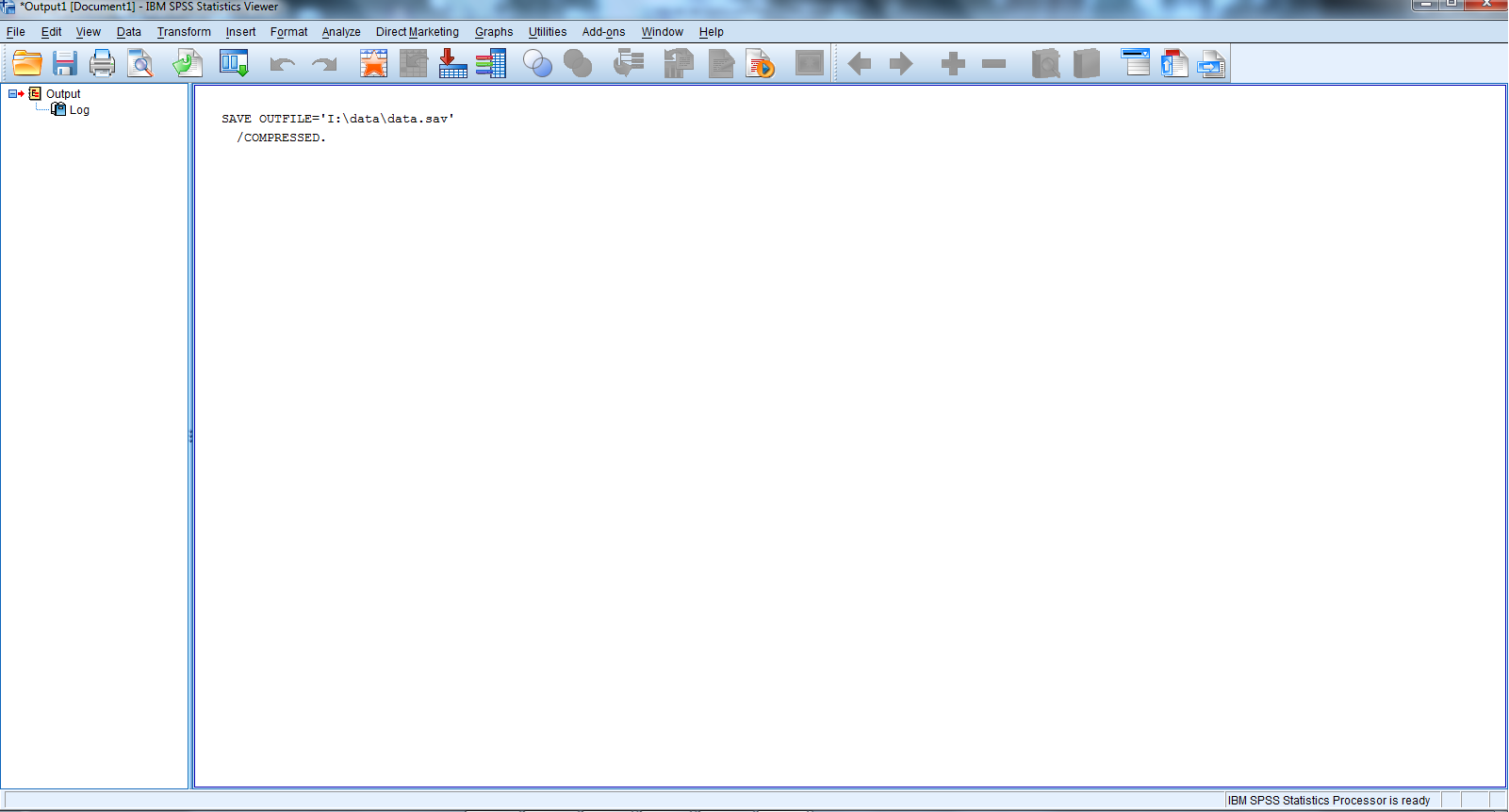SPSS 2016 الدرس الثاني
بعدما تناولنا بعض المفاهيم الاحصائية في الدروس السابقة، ننتقل الآن الى اول تعامل مباشر مع برنامج التحليل الإحصائي SPSS، و تجدر الاشارة الى انه في هذه السلسلة سيكون التعامل مع النسخة 20 من برنامج التحليل الاحصائي.
و في ما يلي يتم عرض لمختلف النوافذ أو الشاشات التي تظهر:
1. بعد تشغيل البرنامج مباشرة تظهر الشاشة الافتتاحية للبرنامج التي تعرف بالبرنامج و اصداره
- بعد ذلك تظهر الشاشة التالية
يسمح مربع الحوار الموجود بالمقدمة بالخدمات التالية:
- الخيار الأول Open an existing dataلفتح ملف بينات معد من مسبقا (هذا الخيار يكون مفعل)
- الخيار الثانيfile Open another type of لفتح ملفات النتائج المحفوظة أو ملفات أخرى محفوظة في الحاسوب.
- الخيار الثالث Run the tutorial و يرتبط بدروس على شبكة الأنترنت للتعلم الذاتي و التي عن طريقها يمكن تعلم استخدام النظام والتعرف ذاتيا على خصائصه وقوائمه المختلفة. هذه الدروس باللغة الإنجليزية.
- الخيار الرابع Type in data يستخدم في حالة انشاء ملف معطيات جديد ( لإدخال معلومات جديدة ).
- الخيار الخامس an existing query Run إجراء استفسار معد مسبقا
- الخيار السادس Create new query using Database Wizard إجراء استفسار جديد من قاعدة معلومات.
يمكن للمستخدم تحديد الخيار الذي يرغب فيه ، و يفضل تفعيل خانة عدم عرض النافذة مستقبلا.
في حالتنا هذه نقوم بتفعيل الخيار الرابع Type in data ، وكذلك تفعيل خانة عدم عرض النافذة مستقبلا. ثم نضغط على موافق.
- تظهر شاشة محرر البيانات Data Editor Windows
الصورة التالية تظهر في حالة تفعيل صفحة عارض البيانات Data View .
هذه الصورة تظهر في حالة تفعيل صفحة عارض المتغيرات variable view ، و نلاحظ ان ايقونة الحفظ غير مفعلة ، و يتم تفعيلها عند حجز أول متغير، ونلاحظ ان شريط بيان الحالة لا يظهر.
- شريط الأوامر: يتكون من مجموعة من القوائم، تضم كل قائمة مجموعة من الأوامر تسمح بتنفيذ العديد من العمليات المختلفة، و تعتبر القائمة Analyze اهمها، و التي من خلالها يتم تنفيذ العمليات الاحصائية
- شريط الأدوات: عبارة عن مجموعة من الأيقونات، ترتبط كل منها بدالة معينة، و تعد هذه الدوال الأكثر استخداما.
- شريط بيان الحالة: يقدم معلومات عن الخانة النشطة ضمن مصفوفة البيانات ( اسم المتغير، رقم الحالة، القيمة)
- اسماء المتغيرات: تحدد اسم المتغير المدروس (تظهر في حالة تنشيط صفحة عارض البيانات Data View )
4.خصائص المتغيرات: يتم من خلالها تحديد خصائص كل متغير(تظهر في حالة تنشيط صفحة عارض المتغيرات variable view )
- الحالات: تشير الأرقام الى الحالات أو الأفراد….الخ موضوع الدراسة.
- عارض البيانات Data View: عبارة عن مصفوفة تشبه جداول اكسل يتم وضع المعلومات بداخلها ، و كل خانة يوجد بها بيانات متغير واحد فقط.
- عارض المتغيرات variable view : عباره عن مصفوفة يتم من خلالها تحديد المتغيرات المدروسة ( اسم المتغير، نوعه، عرض، الرتبة العشرية، وصف المتغير، القيم، القيم المفقودة، مستوى القياس)
- مصفوفة البيانات: عبارة عن مصفوفة تشبه جداول اكسل يتم وضع المعلومات بداخلها، تظهر عند تنشيط صفحة عارض البيانات.
بعدما تعرفنا على أهم مكونات برنامج التحليل الاحصائي. نقوم في هذه المرحلة بإنشاء أول ملف بيانات أو معطيات من نوع spss و في هذه المرحلة بحجز متغير واحد فقط و ذلك كما يلي:
- نفعل صفحة عارض المتغيرات .variable view
- نقوم بتحديد الخلية الأولى من العمود name .
- نقوم بحجز أول متغير نعطي له اسم num و يفضل القيام بتسمية أول متغير بالرقم من اجل تسهيل عملية التغيير أو التأكد من الحالات المحجوزة.
- نقوم بالضغط على زر موافق أو ننقل المؤشر الى خانة اخرى.
و بهذا نكون قد انتهينا من حجز اول متغير.
5.نقوم الآن بحفظ الملف، و يتم ذلك وفق ما يلي:
- يستحسن انشاء مجلد في تجزئة من القرص الصلب و يفضل ان لا تكون التي تحوي نظام التشغيل و نعطي لها اسم مثلا data
- نقوم بحفظ الملف من خلال القائمة file ثم save و نحدد المكان الذي يوجد به الملف data ، تم نغير اسم الملف على سبيل المثال data بعدها نضغط على الزر save .
ملاحظة : ملفات البيانات يجب حفظها بأكثر وعاء تخزين والحفاظ عليها نظرا لان فقدها يؤدي إلى إعادة الإدخال كاملا بعكس ملفات المخرجات التي لا يتطلب استرجاعها سوى استرجاع العملية الإحصائية
بعد ذلك تظهر لنا شاشة عرض النتائج Viewer وهي شاشة يتم من خلالها عرض مختلف العمليات التي يقوم بها البرنامج . و في هذه الحالة يتم تحديد مكان حفظ البيانات و اسم الملف
و بهذا نكون قد تعرفنا على مختلف النوافذ الاساسية للبرنامج و قمنا بحفظ اول ملف .